Related Articles
- Salary Sheet Format In Excel
- Salary Calculator Excel Sheet
- Monthly Salary Calculation Excel Sheet
- Google Sheet
- 1 Garnish Wages in Quickbooks
- 2 Change an Existing Employee's Withholdings in QuickBooks
- 3 Calculate the Budgeted Cost of Work Scheduled in Excel
- 4 Calculate Hourly Rates for Bonuses
Using formulas in Microsoft Excel is a reliable method to calculate payroll for your business. Microsoft Excel contains over 300 built-in formulas to aid in the production of a functional worksheet. The 'IF' function is a logical test that assess whether a certain condition is met and returns a value according to the conditions. Using the 'IF' function in your worksheet, you can evaluate an employee's hours, determine the number of overtime hours and calculate the employee's gross salary.
But, instead of integrating that into a general payroll calculator spreadsheet, I have an accountant process my payroll and I use a Payroll Register spreadsheet like the one below to keep a record of employee information, payroll payments, and hours worked. See below for more info. Hi Everyone, I need an excel sheet which provides the below details, For Eg, A's Salary = 5000 / Month B's Salary = 6000 / Month During the month 'A' have taken 3 days leave from the working days of 26. Salary sheet template is a pre designed document made by professionals to help others when making salary sheets for employees or workers. Salary sheet serve as a detailed summary of income generated by an employee or worker during the mentioned period of time. Large Size Of Free Payroll Calculator Spreadsheet Excel Salary Template 102. 15 Payslip Template Uk Excel. How To Model Payroll Costs In MS Excel. Payroll Payslip Template Salary Sample Excel Slip Word Format Printable Writing Paper With Border Pastel. Salary sheet or Employee sheet is the Payroll or Human Resource document used to calculate salaries of employees in any company. Salary Sheet Excel Template. Payroll Assistants need to micro-manage payroll data of employees which include basic salary, HRA, TA, Conveyance, Leave details, provident fund deductions etc.
Open a Microsoft Excel Spreadsheet
Open a Microsoft Excel spreadsheet.
Enter Employee Names
Click cell 'A1' and type 'Employee.' Press the 'Enter' key. Click cell 'A2' and type the name of the first employee. Continue entering each employee's name in column A.
Enter Employee ID Numbers
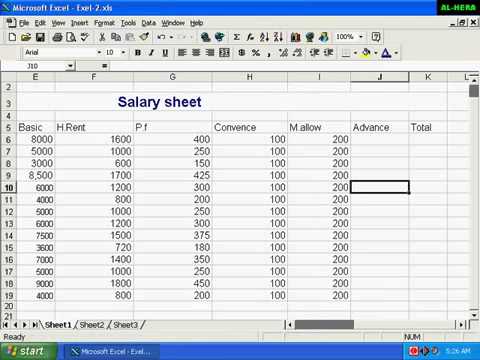
Click cell 'B1' and type 'Employee ID.' Press 'Enter.' Click cell 'B2' and type the employee ID of the first employee. Continue entering each employee's ID in column B.
Enter Employee Hourly Rates
Click cell 'C1' and type 'Hourly Rate.' Press the 'Enter' key. Click cell 'C2' and type the hourly rate of the first employee. Continue entering each employee's hourly rate in column B.
Enter Employee Total Hours
Click cell 'D1' and type 'Total Hours.' Press the 'Enter' key. Click cell 'D2' and type the total hours of the first employee. Continue entering each employee's total hours in column C.
Display Employee Regular Hours
Click cell 'E1' and type 'Regular Hours.' Press the 'Enter' key. Click cell 'E2' and type '=IF(D2>40,40,D2).' Press the 'Enter' key. This formula instructs Excel to display only the employee's regular hours.
Copy the Formula for Each Employee
Click cell 'E2' and place your mouse at the lower-right corner of the cell. Your mouse pointer changes to a '+' sign. Click the corner of cell 'E2' and drag your mouse to copy the formula for each employee.
Multiply Regular Hours by Hourly Rate
Click cell 'F1' and type 'Regular Salary.' Press 'Enter.' Click cell 'F2' and type '=E2*C2' in the cell. Press the 'Enter' key. This formula multiplies the employee's regular hours by his hourly rate.
Copy the Formula for Each Employee
Click cell 'F2' and place your mouse at the lower-right corner of the cell. Your mouse pointer changes to a '+' sign. Click the corner of cell 'F2' and drag your mouse to copy the formula for each employee.
Display Hours Over 40
Click cell 'G1' and type 'Overtime Hours.' Press 'Enter.' Click cell 'G2' and type ' =IF(D2>40,D2-40,'0')' in the cell. Press the 'Enter' key. This formula evaluates the employee's total hours and displays only hours over 40. If the employee has less than 40 hours, the cell displays a '0.'
Copy the Formula for Each Employee
Click cell 'G2' and place your mouse at the lower-right corner of the cell. Your mouse pointer changes to a '+' sign. Click the corner of cell 'G2' and drag your mouse to copy the formula for each employee.
Multiply Overtime Hours by Overtime Rate
Click cell 'H1' and type 'Overtime Salary.' Press the 'Enter' key. Click cell 'H2' and type '=(C2_1.5)_G2' in the cell. Press 'Enter.' This formula multiplies the employee's overtime hours by the general overtime rate of time and a half.
Copy the Formula for Each Employee
Click cell 'H2' and place your mouse at the lower-right corner of the cell. Your mouse pointer changes to a '+' sign. Click the corner of cell 'H2' and drag your mouse to copy the formula for each employee.
Add Regular Salary and Overtime
Click cell 'I1' and type 'Gross Salary.' Press 'Enter.' Click cell 'I1' and type ' =H2+F2' in the cell. Press the 'Enter' key. This formula adds the employee's regular salary and any overtime.
Copy the Formula for Each Employee
Click cell 'I2' and place your mouse at the lower-right corner of the cell. Your mouse pointer changes to a '+' sign. Click the corner of cell 'I2' and drag your mouse to copy the formula for each employee.
Format the Cells to Dollars
Click cell 'C2' and drag your mouse to highlight each employee's hourly rate. Click the 'Home' tab and click the '$' sign in the 'Number' group to format the cells to include a dollar sign and increase the number to two decimal places. Apply this format to the dollar amounts in column 'F,' 'H' and 'I.'
Apply Formatting to Cells
Click cell 'A1' and drag your mouse to cell 'I1.' Click the 'Home' tab and click the 'B' sign in the 'Font' group to apply bold formatting to the cells.
Tip
If an employee is a salary employee and does not have an hourly rate nor receives overtime for hours worked over 40, type the employee's salary amount in column 'F.'
References (2)
About the Author
Angela M. Wheeland specializes in topics related to taxation, technology, gaming and criminal law. She has contributed to several websites and serves as the lead content editor for a construction-related website. Wheeland holds an Associate of Arts in accounting and criminal justice. She has owned and operated her own income tax-preparation business since 2006.
Cite this ArticleChoose Citation Style
