When you troubleshoot issues with a serial device, there are some quick tests that you can complete to rule out potential problems. You can test to make sure that the following components are working correctly and are not the source of the issue:
- Connect Devices To Computer
- Connect Usb Device To Cell Phone
- Connect Usb Device To Serial Port
- Connect Usb Device To Serial Computer Port
- How To Connect Usb Device To Ipad 6
Plug the USB-to-serial adapter into an open USB port on your computer. Insert your adapter's driver CD when you see a 'Found New Hardware Wizard' window appear on your screen. Sleep-and-charge USB ports can be used to charge electronic devices even when the computer is switched off. Normally, when a computer is powered off the USB ports are powered down, preventing phones and other devices from charging. Sleep-and-charge USB ports remain powered even when the computer is off. In Windows, serial communications proceed through a COM port that is assigned by Windows when the USB serial adapter is plugged in. You can find out this COM port by opening Device Manager, going to Ports (COM & LTPT) and looking for Prolific USB-to_Serial Comm Port (COM#). USB (Universal Serial Bus) Port. Before using a USB port and Laplink's USB cables to make a connection, you need to locate a port that is available physically on the back of the computer and enabled within Windows configuration. USB ports are not named in the same manner as serial or parallel ports. Note: You may need to disconnect and re-connect your USB device after applying these settings to re-establish the connection. On your desktop, right-click the My Computer icon and select Properties. Click the Device Manager tab. Expand Universal Serial Bus controllers by clicking the arrow to the left of it.
Serial cables
Serial ports
Serial devices
5) Un-check the Allow the computer to turn off this device to save power checkbox, and click OK. 6) Repeat steps 3-5 for each USB Root Hub device in your list of Universal Serial Bus controllers. Method 4: Check your USB device drivers. Your USB ports not working problem is probably being caused by driver issues. How to Fix USB Device Not Recognized in Windows. He only had three USB ports on his computer, so he bought a hub where he could connect an additional 8 USB devices. Now you want to expand Imaging Devices, Universal Serial Bus Controllers and Unknown Devices.
To test your setup components, try the following:
Use the serial cable, serial port, and serial device in another setup to see if the problem is with the components or the setup.
Use a different serial cable, serial port, and serial device in your setup to see if the problem persists. Ideally, you should test a component that you know works in another setup.
When you test your cables, it is recommended that you do the following:
Test each cable individually.
Use short cables when you are testing.
When you test the serial ports and serial device, it is recommended that you do the following:
Press the Windows key + R, type devmgmt.msc, and press Enter to open Device Manager. Check to see if your device is listed under Ports (COM & LPT).
Make sure that the COM port number is the correct number for the serial device and that the software being used to connect the computer to the serial device uses the correct COM port number.
If you do not see the COM port number in Device Manager see this FAQ for PCI/PCIe expansion cards: https://www.startech.com/support/faqs/technical-support?topic=expansion-cards#pci-pcie-cannot-boot-os-or-detect-windows
or this FAQ for USB devices: https://www.startech.com/support/faqs/technical-support?topic=expansion-cards#usb-cannot-detect-windowsIf the device is listed with an error, follow the instructions on the website to reinstall the drivers.
Note: Some serial devices work only if the COM port number is between a certain range. For example, COM1 to COM4.
Perform a serial loopback test. See this FAQ on how to perform a RS-232 serial loopback test: http://www.startech.com/faq/serial_loopback_test_rs232_windows
An asynchronous port on the computer used to connect a serial device to the computer and capable of transmitting one bit at a time. Serial ports are typically identified on IBM compatible computers as COM (communications) ports. For example, a mouse might be connected to COM1 and a modem to COM2. The picture shows the DB9 serial port on the back of a computer.
Where is the serial port on a computer?
The serial port is found on the back of the computer and is part of the motherboard.
NoteConnect Devices To Computer
With the introduction of USB, FireWire, and other faster solutions serial ports are rarely used when compared to how often they've been used in the past. Also, many new computers and laptops no longer have a serial port.
Identifying a serial port

In the above graphic of a serial port, you can notice the DB9 serial port connection is easy to identify. The connection is in the shape of the letter D, is a male connector, and has 9 pins.
Connect Usb Device To Cell Phone
What is the serial port used for?
Below is a listing of various hardware components that can be purchased and used with your serial port.
Mouse - One of the most commonly used devices for serial ports, usually used with computers with no PS/2 or USB ports and specialty mice.
Modem - Another commonly used device for serial ports. Used commonly with older computers, however, is also commonly used for its ease of use.
Network - One of the original uses of the serial port, which allowed two computers to connect together and allow large files to be transferred between the two.
Printer - Today, this not a commonly used device for serial ports. However, was frequently used with older printers and plotters.
Serial port pin information
Below is a listing of each of the pins located on the DB9 connector, their purpose, and signal name. As can be seen in the above picture pin one is in the top left and pin 9 is in the bottom right.
| PIN | PURPOSE | SIGNAL NAME |
|---|---|---|
| 1 | Data Carrier Detect | DCD |
| 2 | Received Data | RxData |
| 3 | Transmitted Data | TxData |
| 4 | Data Terminal Ready | DTR |
| 5 | Signal Ground | Gnd |
| 6 | Data Set Ready | DSR |
| 7 | Request To Send | RTS |
| 8 | Clear To Send | CTS |
| 9 | Ring Indicator | RI |
.png) Note
NoteConnect Usb Device To Serial Port
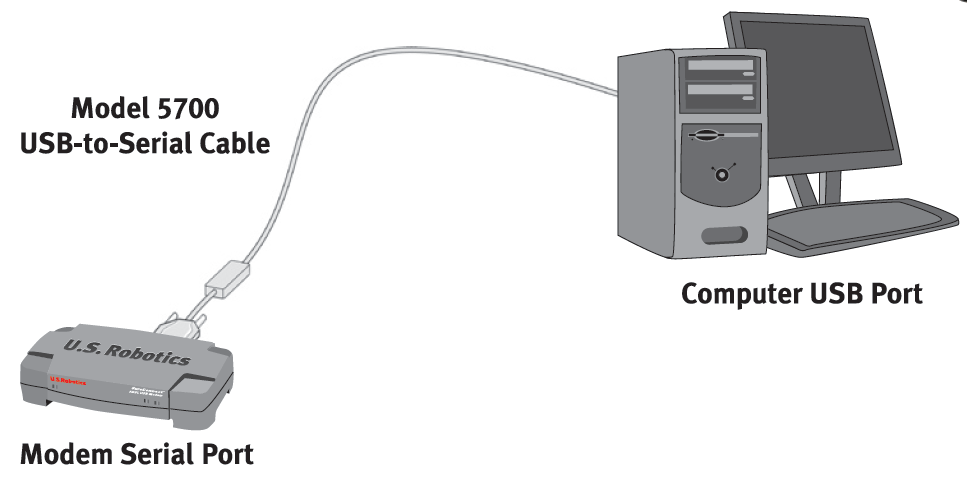
Most of today's computers are eliminating the serial port in favor of USB ports.
Connect Usb Device To Serial Computer Port
Related serial port pages
How To Connect Usb Device To Ipad 6
Com port, Connection, Hardware terms, Motherboard terms, Parallel port, Port, RS-232, Serial